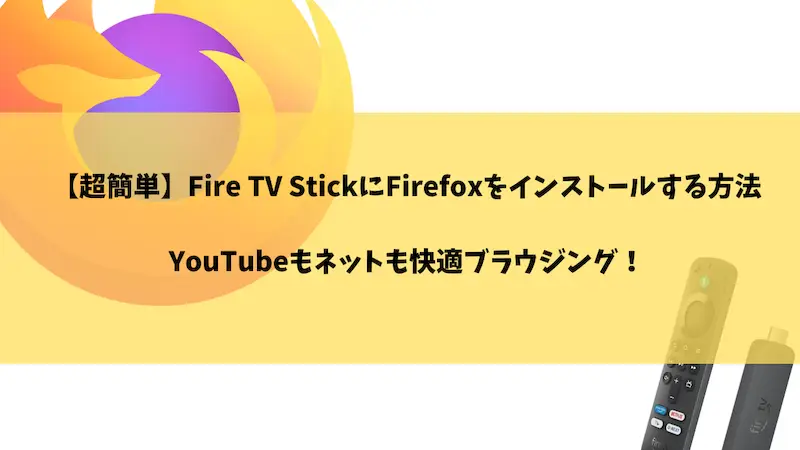
・Fire TV StickでFirefoxを使うメリット
・インストール手順と注意点を画像付きで解説
・Firefoxでできること(YouTube・ネット検索など)
・よくある質問とトラブル対処法
「Fire TV StickでYouTubeが急に見られなくなった…」「Amazon Silkよりも使いやすいブラウザが欲しい」
そんな悩みを抱えていませんか?
実は、無料で使えるFirefoxをFire TV Stickにインストールすれば、ネット検索も動画視聴も劇的に快適に!
この記事では、初心者でも安心してできる手順を画像付きでわかりやすく解説します。
1.Fire TV StickにFirefoxを入れるメリット・デメリットとは?
Fire TV StickにFirefoxをインストールすることには、以下のようなメリット・デメリットがあります。
標準搭載されているAmazon Silkとは異なる、「Firefoxならでは」の特徴に焦点を当てて解説します。
1. プライバシー保護性能が高い
Firefoxは、追跡防止機能(トラッキングプロテクション)がデフォルトで強化されているので、広告による個人情報収集のリスクを最小限に抑えてくれます。
特にお子さんが使う端末や、家族共用での利用において安心なブラウザです。
2. 動作が軽快でサクサク使える
Fire TV Stickはスマートフォンほど高性能ではないので、動作の軽いブラウザを使うと使いやすいです。
Firefoxは必要な機能に絞った設計なので、Silkよりもページ読み込みや操作感が快適といわれています。
3. YouTubeなどGoogleサービスとの相性が良い
AmazonとGoogleの競合関係により、SilkブラウザでのYouTube表示が不安定になることがたまにあります。一方Firefoxなら、Google純正のUIでスムーズに視聴可能。フルスクリーン・音声検索も自然に対応します。
4. Amazon非公式=自由度が高い
Amazonの公式ではないアプリだからこそ、制限を受けにくく、よりPCに近い使い方が可能です。
Google検索をデフォルトにしたり、任意のブックマークを追加したりと、カスタマイズ性に優れます。
1.物理デバイスが必要
Android向けに設計されているものを流用しているので、本格的にブラウザとして利用しようとするとマウスとキーボードはマストとなります。
2.不具合が出る可能性もあり
専用アプリではないので、FireTVの動作に不具合が出る可能性もないとはいえません。
2.【画像付き】Fire TV StickにFirefoxをインストールする手順
ここではAmazonアプリストアではインストールできないFireFoxのインストールを解説していきます。
公式サイトからのインストールになるので、野良APKをインストールするものと違い公式サイトからのインストールになるので安全性の観点からもお勧めです。
- STEP1Amazon公式アプリから【Downloader】をインストール
Amazon apps storeで【Dwonloader】を検索しインストールする
- STEP2Fire TV Stickの設定から未知のアプリのインストールをオンにする
1.まずは開発者モードを表示させるため、
設定 ➡ FIRE TV ➡ FireTV Stick(4K)の順に開き、Fire TV Stick(4k)上でリモコンの決定ボタンを7回連打すると開発者モードが出現します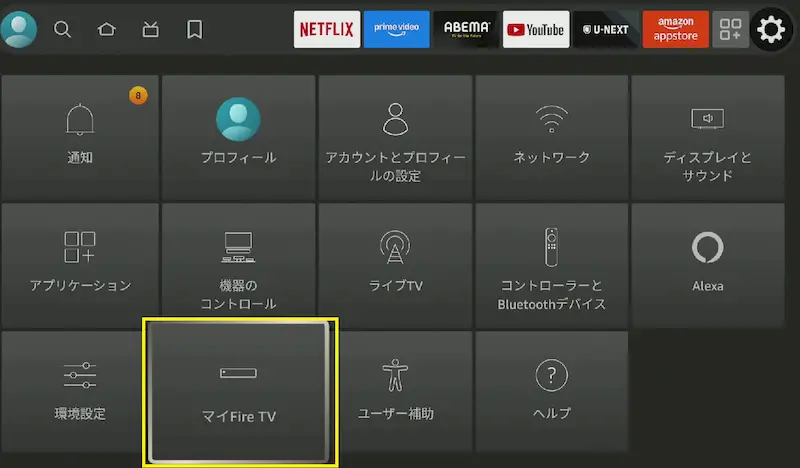
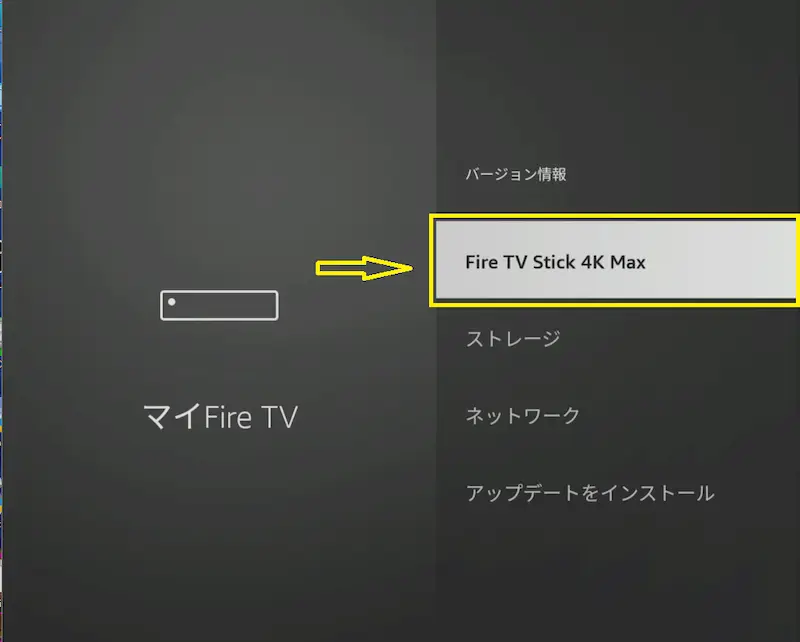
2.ひとつ前に戻り開発者モードを選択 ➡ 未知のアプリのインストール➡ Downloaderの箇所をオンにする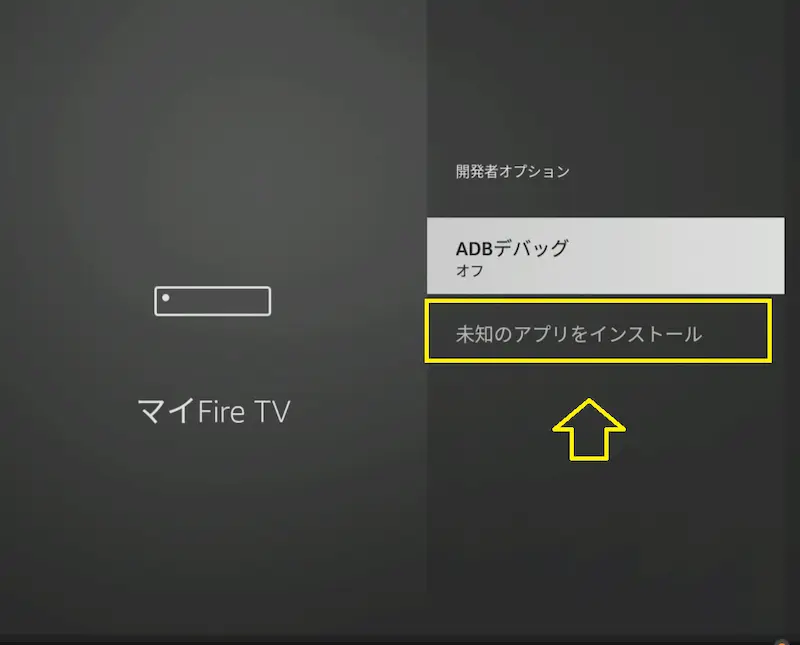
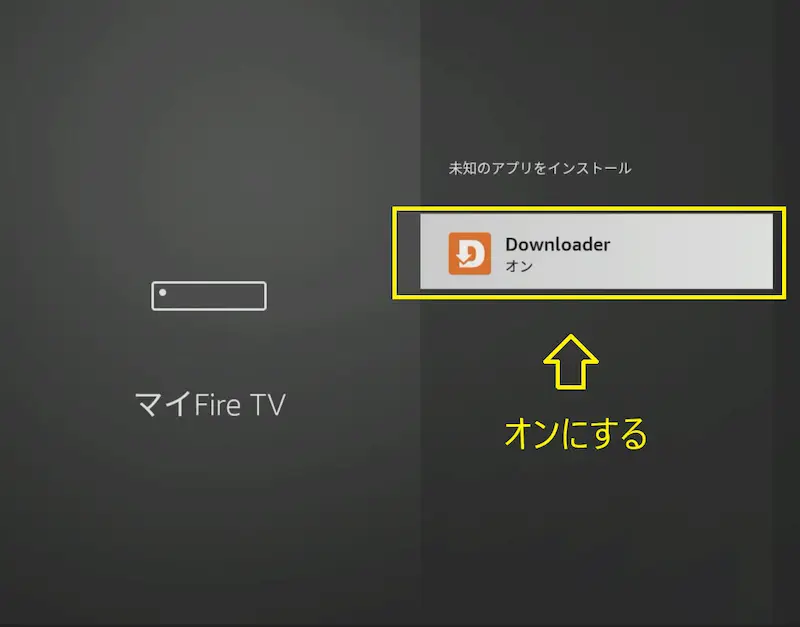
- STEP3DownloaderからFireFoxのapkをダウンロード/インストール
1.Downloaderのブラウザで下記アドレスを入力
➡ https://ftp.mozilla.org/pub/fenix/releases/138.0/android/
2.fenix-138.0-android-armeabi-v7a/を選択
3.「インストールしますか」と表示されるのでOKを押す
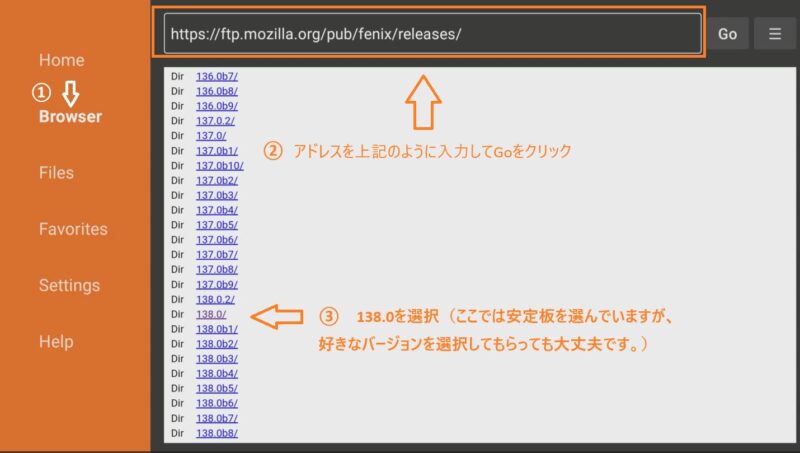

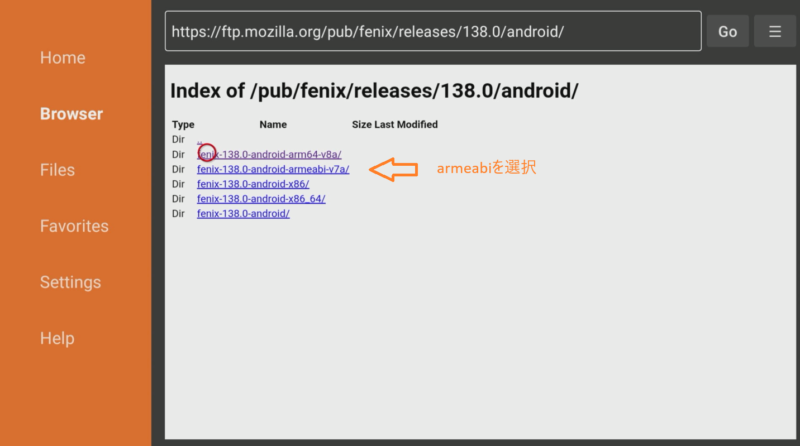

- STEP4拡張機能からublock originをインストール
1.右上にある【三】から拡張機能を選択
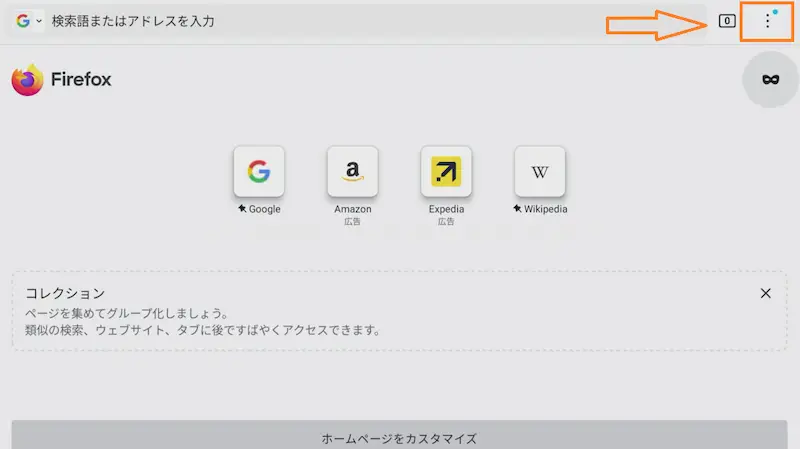
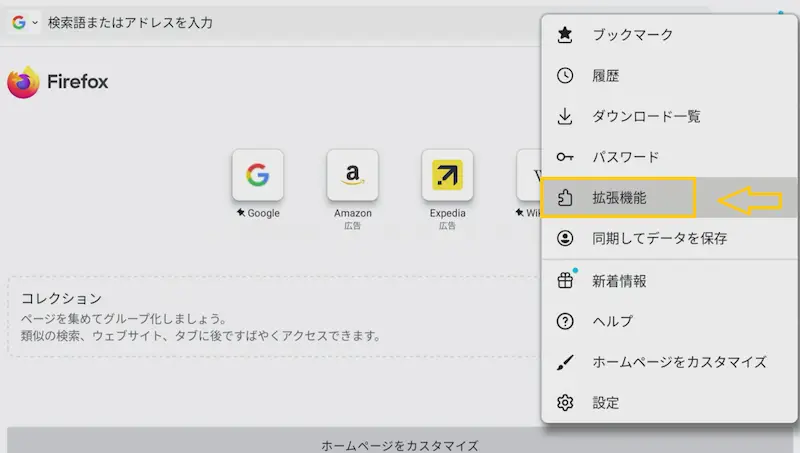
2.ublock originをインストール
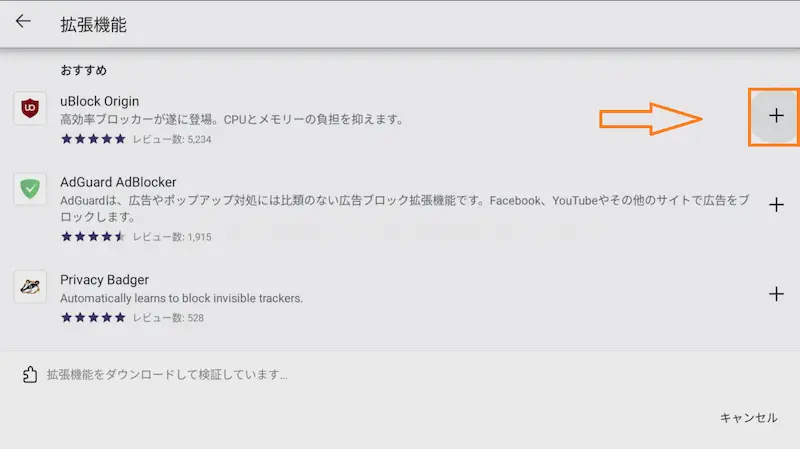

インストール後は「アプリとチャンネル」からFirefoxの起動が可能になっているので、不要な場合は【Downloader】はもう削除してもいいです。
3.Firefoxでできること一覧とおすすめ活用法
実際にFirefoxを導入して、どんな便利な使い方ができるのか?ここでは、具体的なシチュエーションごとに活用法をご紹介します。
1. YouTubeの広告をブロックして快適視聴
Firefoxのアドオン機能を使って広告なしのYouTube視聴が可能。Fire TVの操作性と組み合わせると、スマートテレビ以上の快適さを実現します。
2. 好きなウェブサイトをテレビで見る
ニュースサイト(Yahoo!・NHK)やレシピサイト(クラシル・DELISH KITCHEN)を大画面で読みやすく表示できます。リモコンでも操作しやすく、リビング学習や料理中の検索にも最適です。
3. PC代わりのリモートワーク補助ツールに
Google ドキュメントやChatGPTなどの軽量Webツールを起動し、文章確認やメモ作成も可能です。Bluetoothキーボードと併用すれば、簡易的な作業環境に早変わり。
4. 子供の調べ学習にも便利
Wikipediaや学習系YouTubeを使って、家庭学習に活かすこともできます。特にまだスマホを使わせたくないといった家庭では、Fire TV Stickを用いることで使用時間や環境をコントロールしやすくなります。
4.よくある質問・トラブル対処法
Q. Fire TV StickにFirefoxが表示されない
→ Fire OSのバージョンが古い可能性があるのでバージョンの新しいものを入れる/再起動を試す
Q. YouTubeが表示されない
→ Cookie削除や再インストールで解決することが多いです
まとめ
Fire TV StickにFirefoxを入れることで、テレビを多機能な「ネット端末」にすることができます。
パソコンつけるのは手間だなというときに、YouTubeも検索もテレビで手軽に行えるようになるので、ぜひ一度試してみてください!





