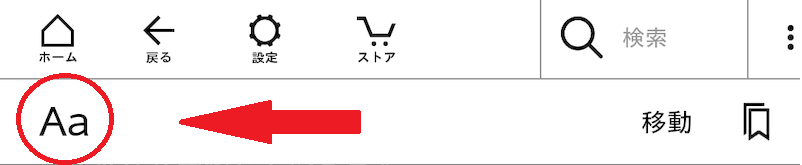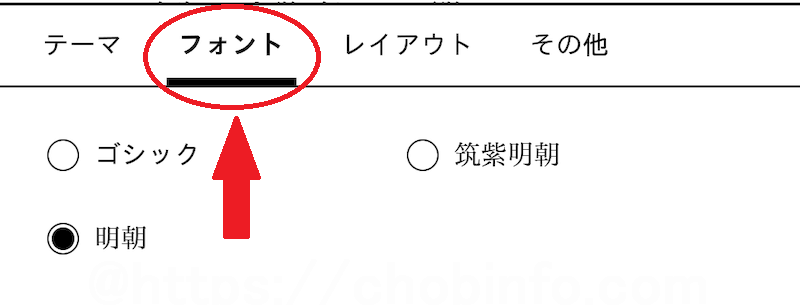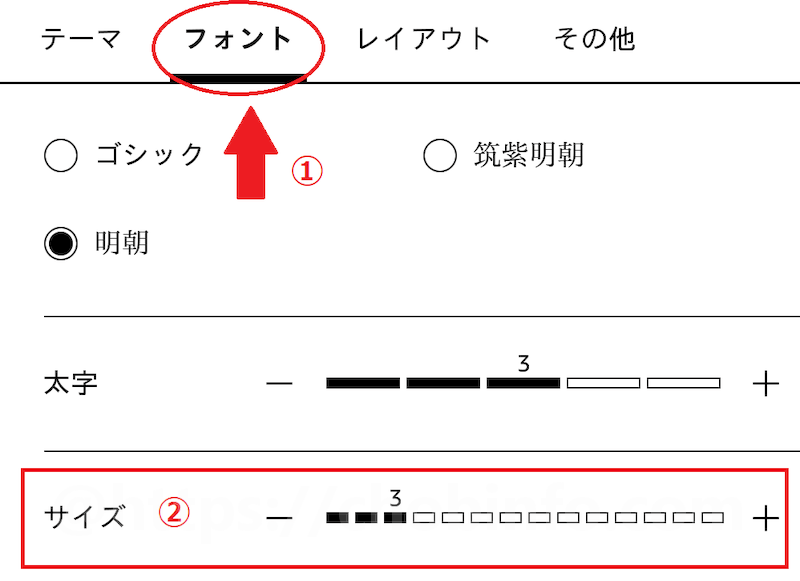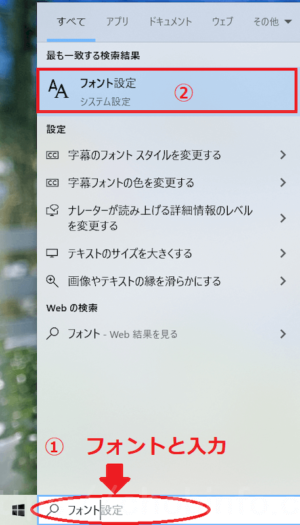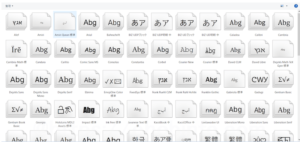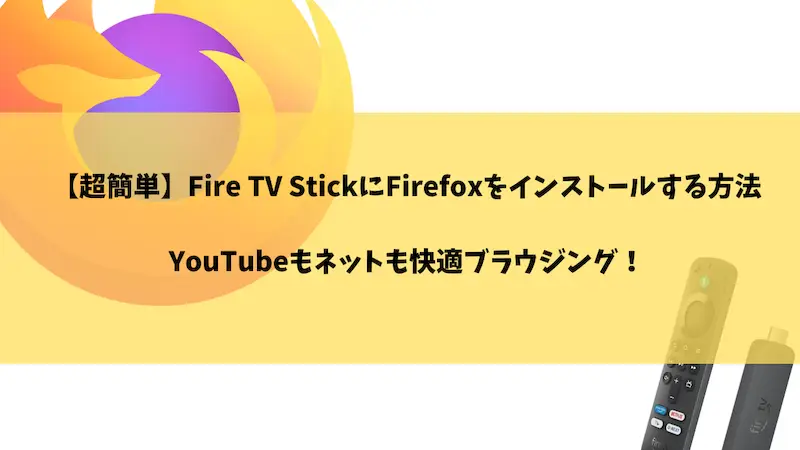Amazonの読書専用端末であるKindleが安かったので購入したのはいいけど、文字が読みづらくて困っているという方はいませんか?
筆者も価格の安さにつられて最安モデルであるKindleを購入したのですが、予想していたより解像度が低く読みにくかったので慣れるまでに時間がかかりました。
特に最近のスマホは解像度が高くスマホ慣れしていればしているほど、違和感を感じてしまうかと思います。
今回はそんなKindleの文字の読みづらさを少しでも改善できるように、設定方法を紹介していきたいと思います。
フォントをゴシックに変更する
文字が読みづらいなと思ったら、フォントを変更するだけでかなり読みやすくなります。
明朝や筑紫明朝のような文字は解像度が高いディスプレイであれば滑らかできれいに見えるのですが、最安モデルのKindleのように液晶解像度が低い場合は、逆にぼやけた感じに見えたり、シャギーが目立ってしまいます。(フォントに関する問題は文字を大きくすれば解決しますが、1ページあたりの文字が少なくなるので読みづらくなります。)
上記を拡大していただけると分かるように、フォントが違うだけでぼやけ具合もかなり変わってくるので、フォントの変更をされたことのない方は設定方法を参考にお試しください。
フォントの設定方法
・画面上部を一回タップし、Aaという場所を選択
・フォントをタップし、ゴシックにチェックを入れる(個人的にはゴシックが読みやすいのですが、読みにくい場合は違うフォントを選択してください。)
文字の太さを変えてみる
フォントを変更した後文字が細くて読みづらく感じた場合、文字の太さを調整するといいです。
低解像度の液晶でも文字を太くすれば輪郭がはっきりするので、ぼやけ感や見にくさが改善されます。
文字の太さの変更方法
・画面上部を一回タップし、Aaという場所をもう一度タップ
・上部にあるフォントをタップした後、太字の部分の+-で調整するか、設定したい太さの部分(バー)をタッチして直接調整してください。
文字のサイズを大きくする
Kindleのように解像度があまり高くない液晶だと、文字のサイズを小さくするほど文字の輪郭がぼやけます。ぼやけ具合が気になるようなときは、文字のサイズを大きくしてやると改善する可能性があります。
文字サイズの変更方法
通常の設定方法
・画面上部を一回タップし、Aaという場所を再度タップ
・上部にあるフォントをタップした後、サイズの部分の+-で調整するか、設定したいサイズに直接タッチして調節してください。
素早く文字拡大する方法もあります
読書画面でピンチインをすると文字が小さく、ピンチアウトすると文字が大きくなります。
ピンチインとピンチアウトの仕方が分からない方に向けて、動画で紹介しているのでよければご覧ください。
3つの設定を試しても解決しない場合は?
上記の3つの設定を試してみても読みにくさが改善しない場合、最終手段として気に入ったフォントをKindleにインストールするという手段もあります。
お勧めは液晶の解像度が悪くても粗が目立ちにくい、メイリオなどのフォントを導入してみることです。(文字が滑らかなフォントは解像度が低いと逆に見にくくなるので、パソコンの表示がフォントをいれるといいです。)
Kindleにお気に入りのフォントを入れる方法
1、パソコンとKindleを接続する
2、パソコンの中から読みやすいフォントを探す
3、windows左下にある検索窓にfontsと入力しフォント設定を選択し、フィルターで日本語を選択(洋書であればラテン語などで探すと分かりやすいです。)読みやすいと思ったフォントの名前を覚えておく。
4、C:\Windows\Fontsのフォルダ内からkindleにフォントをコピーする
先ほど覚えたフォント名をフォルダの中から探しコピーする
5、Kindleフォルダの中にフォントを貼り付ける
Kindleフォルダーの中にあるfontsというフォルダーを選択し、先ほどコピーしたフォントを貼り付ける
手順終了後はKindleのフォント設定から、入れたフォントを選択することができるので、そのフォントを選択してください。
まとめ
文字を見やすくする方法は
・フォントを変える
・文字の大きさを変える
・文字を太くする
・それでもだめならKindleにフォントをインストールする
既に購入した人に向けて色々設定方法を記載しましたが、購入前にこの記事を見てKindleの文字が見にくかったら嫌だなと少しでも考えてしまうような方は、Kindleを購入すると後悔してしまう可能性があるので、Kindle WhitepaperかKindle Oasisを購入されることをお勧めします。